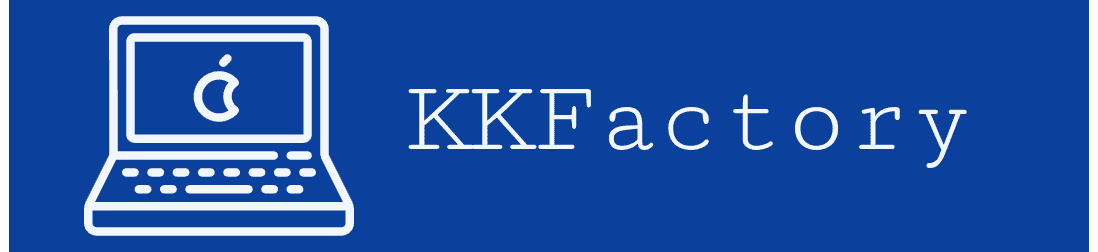Info.plistを編集しようと思ったらどこにもない!
編集できたけど、infoタブに反映されない!
そんなお悩みにお答えします。
目次
Custom iOS Target Propertiesを使用する方法
左のエリアの一番上に表示されているプロジェクト名を選択します。
すると右のエリアの表示が図のように切り替わるので、infoタブを選択します。
Custom iOS Target Properties というエリアを編集することでInfo.plistへ反映されます。
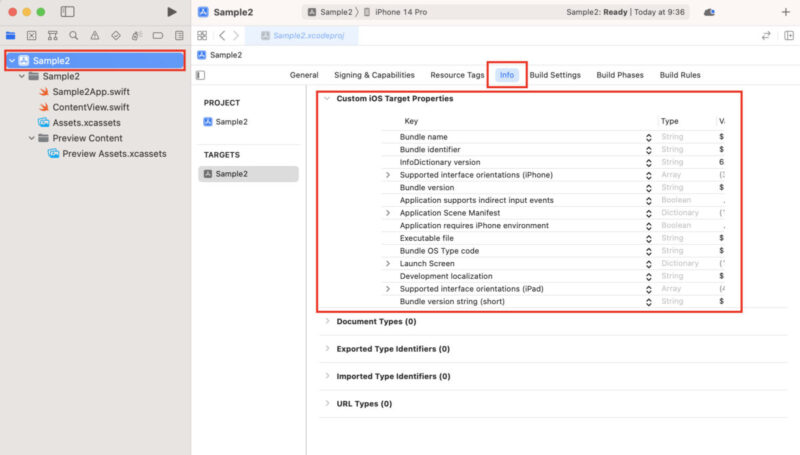
Info.plistを使用する方法
Custom iOS Target Propertiesを使用する方法では一つ一つ手作業となるので、
複数の項目を一度に設定したい場合は、Info.plistを直接編集したいですよね。
では、まずはInfo.plistを出力する方法からです。
とても簡単。
Custom iOS Target Propertiesで適当にKeyを追加してやれば、左のエリアに表示されます。
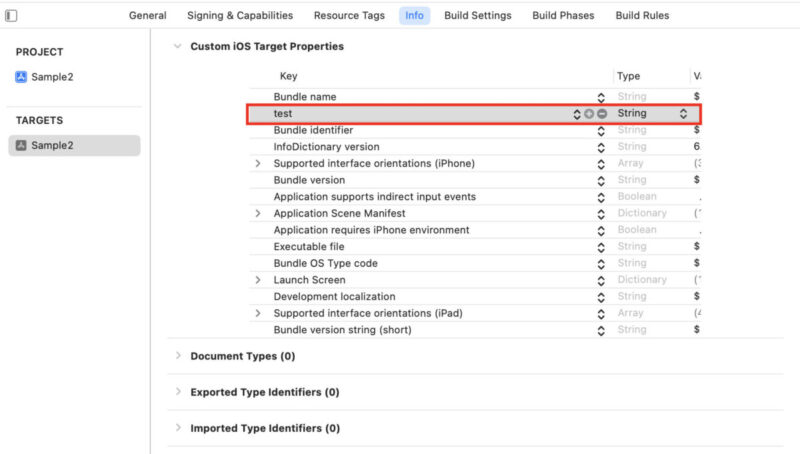
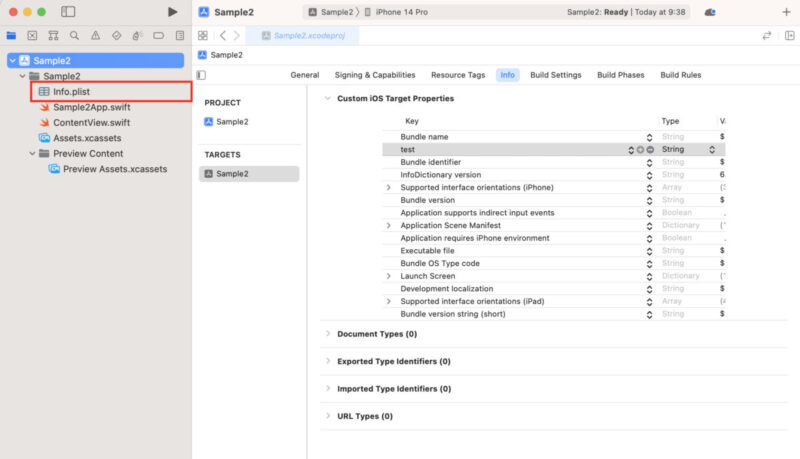
こんなに簡単なら最初から表示しておいて欲しいですよね。。
これでInfo.plistを直接編集できるのですが、
そのままファイルを開くと、Custom iOS Target Propertiesと同じ編集方法の画面になります。
XML形式で編集するためには、
Info.plistを右クリックし、Open As の Source Code を選択します。
すると、XML形式でファイルを開くことができます。
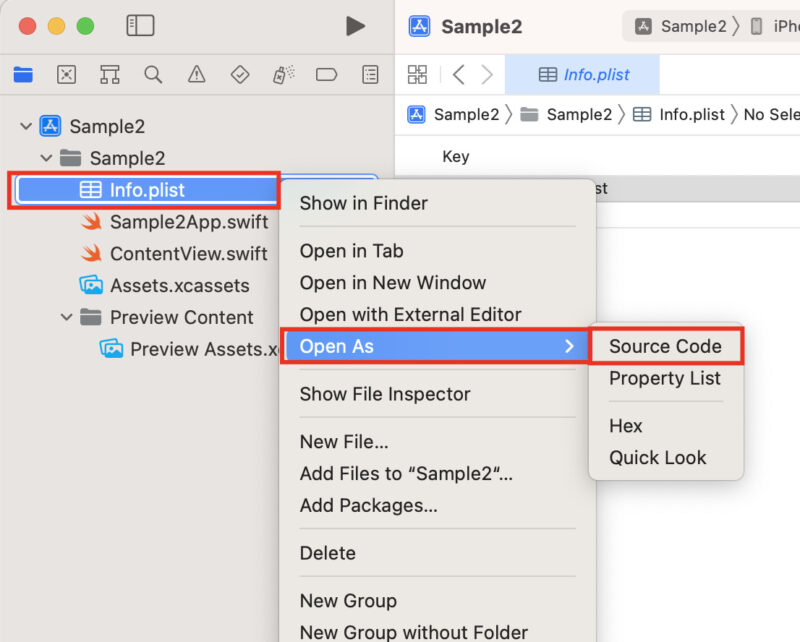
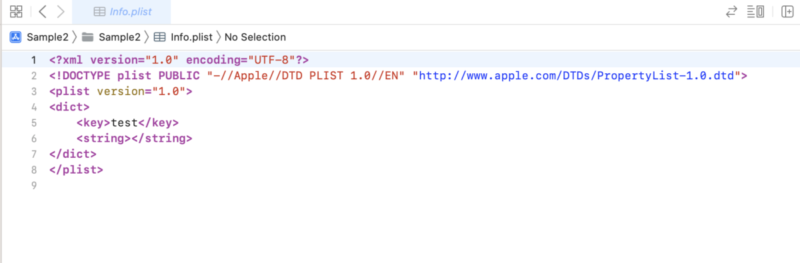
Info.plistの編集内容がCustom iOS Target Propertiesに反映されない場合
Info.plistを直接編集した後に、Custom iOS Target Propertiesを確認しても反映されていない場合があります。
そんな時は、Xcodeを再起動してみてください。
私はそれで反映できましたよ。